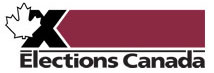How to Record Contributions and Returned Contributions
Go back to:
Transcription
Welcome to this module on "How to Record Contributions and Returned Contributions."
The objective of this module is to show you how to add or return a contribution.
Let's begin with an example on how to enter a monetary contribution for registered associations and parties.
- Click on the Contributions tab.
- Click Add.
- Enter the date the contribution was received.
- Select the type of contribution, which is Monetary in this example.
- Enter the amount of the monetary contribution.
- Enter the name of the contributor. Always use the drop-down menu to search for a contributor's name before adding a contributor. If the contributor does not exist in your database, click the Details button or press F2 on your keyboard to enter contributor information. Remember that underlined fields are mandatory.
- Click OK.
- Enter the amount of the monetary contribution received.
- All other fields will remain blank.
- Click Save.
Now let's look at an example on how to record anonymous contributions of $20 or less. In this example, we will enter anonymous contributions that were received from a group.
- Click Add.
- Enter the date the contributions were received.
- Select the type of contribution, which is Monetary in this example.
- Enter the total amount of anonymous contributions.
- From the contributor's list, select Anonymous.
- Click Select.
- Enter the estimated number of contributors
- Enter the monetary amounts given.
- All other fields remain blank.
- Click Save.
Let's conclude this video by learning how to record a returned contribution
- Under the Contributions tab, select the contribution you wish to record as returned.
- And then click Add Returned Contributions.
- Enter the date the contribution was returned.
- Enter the amount returned.
- Select who the contribution was returned to.
- And then click Save.
- Click Close to finish.
Please note, if the returned contribution that you would like to record is not listed in the Contributions tab, you must enter it first as received and then follow the steps to record a returned contribution. This also applies to contributions received in prior years and subsequently returned in the current year.
You can also validate contribution limits, contributor names and mandatory address information in the Contributions tab. It is highly recommended to use the following validation feature.
- Click Validate
- Review all validation messages and revise information as required.
- Save the revisions.
- Click validate again. When there are no errors, the validation is successful.
- Click OK to end the validation
If you need help or have questions about EFR that were not covered in this module:
- View other available modules
- Consult the EFR User Guide found in EFR's help menu
- Call the Political Entities Support Network at 1-800-486-6563
- E-mail your enquiry to efr-rfe@elections.ca